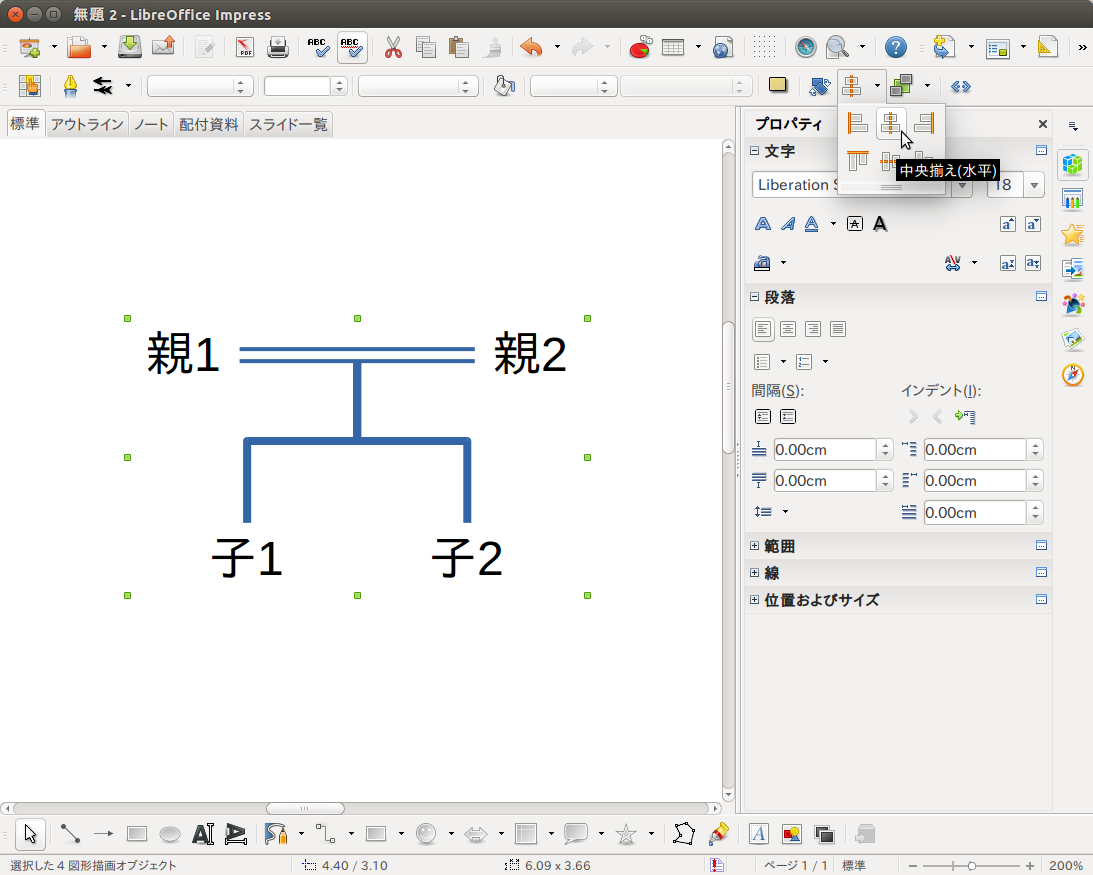無駄に広告を出してみたよ、という話です。
経緯
TLに「Twitterは怪しげだったり、不快だったりする広告を出すくらいなら、私を頼ってくれたらいい(お金払う)のに」という趣旨のツイートが何度か流れてきていたのが発想のきっかけです。Twitter社の経営状態も良くないようですし。「無料で使えるものにお金を払っているユーザー=プレミアム会員」という安直な考えの下、「Twitter社にお金を払うためだけの広告を打つというの、意外と面白いのでは?」と考えました。
Twitterに広告を出すまで
1. 右上のアイコンをクリックすると、「Twitter広告」というボタンがあるので、クリックします。2. 初回は「どこ住み?」「タイムゾーンどこ?」って聞かれたので、答えてあげました。
3. 「広告で何をしたいのか?」と聞かれたので、「ブランド認知度の向上」と答えました。もちろんTwitterのそれの向上が目的です。
(フォロワーの獲得とか、ツイートのエンゲージメントとか、他にもいろいろ目的を設定できます。)
4. あとは画面にしたがって設定を行います。取り上げたい点だけをピックアップして紹介します。
- 広告を打ちたいと思うユーザーまたはそのユーザーに似たユーザーもしくはその両方が選べる
- これは結構、面白いと思いました。
- 今回は、こういう試みを喜んでくれそうな人(e.g. @kozawa さん)とその周辺の人をターゲティングの対象としました。
- 他にも「興味関心」というフィルターがあったり、テレビ番組に反応している人というフィルターがあったり、結構いろいろできます。
- 予算が設定できる。
- 当たり前ではありますが、1日の上限(必須)と総額(オプション)が設定できるので、安心してTwitter社にお金を払えます。
- 今回は総額を1000円としました。1日の上限はちょこちょこいじって、様子を見ました。
- 逆に言えば、不愉快な広告はポチポチ押せば、予算の上限に近づくので、押せば良いと思います。
5. 今回は以下のツイートを流しました。
ツイート1
Twitterに無駄に広告を出すと、 #Twitterプレミアム会員 になれます。 pic.twitter.com/yZMNG6qsv9— ぽぽ (@_popopopoon_) 2017年2月27日
ツイート2
6. 管理画面を眺めてると、2つのツイートがどんな感じでプロモされてるのかがわかってめっちゃ楽しい。Twitterに課金した。 #Twitterプレミアム会員 pic.twitter.com/iP4jvOf0zZ— ぽぽ (@_popopopoon_) 2017年2月27日
こんな画面、楽しくてしかたなくない??? #Twitterプレミアム会員 pic.twitter.com/uK9dm2oL5e— ぽぽ (@_popopopoon_) 2017年2月27日
で、結局どうだったのか
ちょうど24時間くらい流していました。
まずは数字の話から。
この記事を書いている 2/28 22:30くらいの時点で、次のような感じです:
ツイート1
- Fav数: 63
- RT数: 72
- インプレッション: 3989
- 利用金額: \278
ツイート2
- Fav数:96
- RT数:87
- インプレッション: 3934
- 利用金額: \587
合わせて:
- Fav数: 159
- RT数: 159
- 利用金額: \865
- インプレッション: 7923
ザコアカウントにしては、上出来みたいな気分になります。
2つのツイートで、数値的な差以上に、ツイート2の金額とツイート1のそれとの差が大きいのはよくわからないです。
おもしろかったので、広告の管理画面を1時間ほどずっと眺めていたのですが、ツイート2はセルフRTしたこともあり、フォロワーさんを通じて広まった感があります。
一方でツイート1はプロモツイートに流れたものからじわじわ広まりました。
共通のフォロワーがいない人にもポツポツ、Fav/RTされてて、こういうところにリーチできるのもプロモツイートの面白いところだなと思いました。
印象としては、ツイート1はTwitter社のおかげで、ツイート2はフォロワーさん経由で、みたいな印象を持っていたので、なおさら、査定額は不思議です。
24時間、広告を流したと言ったな。あれは嘘だ。
家に帰ったら、ちょうど24時間くらいだなと思って、止めようと思ったら、こんなメッセージが。気づいてなかったのですが、メールも来てました。
確かに、「好ましくはない商慣行」なのかもしれないですね?
ただ単に、広告したいものがないのに広告打ってくる困った奴だったのかもしれませんが。
気が向いたら、Twitterへの愛を広告サポートに投げます。
というわけで、このメールが来たのが13時くらいだったので、ちょうど17時間くらいの計算になりますね。
個人でも意外と使える
私は今回、広告したいものがなかったので、「参加資格がない」と言われてしまいましたが、- 本を出す方(研究者の人とか)
- 同人活動をされてて、どこかに出展するよ、という方
- その他諸々の活動をされている方
なら、Twitterに広告を出してみる価値はわりとあるのでは?というのが今回の感想です。
Maxで1000円という設定で、これまでつながりのない(共通のフォロワー・フォロイーがいない)人にツイートが届き、Fav/RTしてくれた方には、ちょっとおもしろがってもらえました。
個人的には、そういう広告が増えて、いかがわしい、あるいは、不愉快な広告が減ってくれたらいいなと思います。